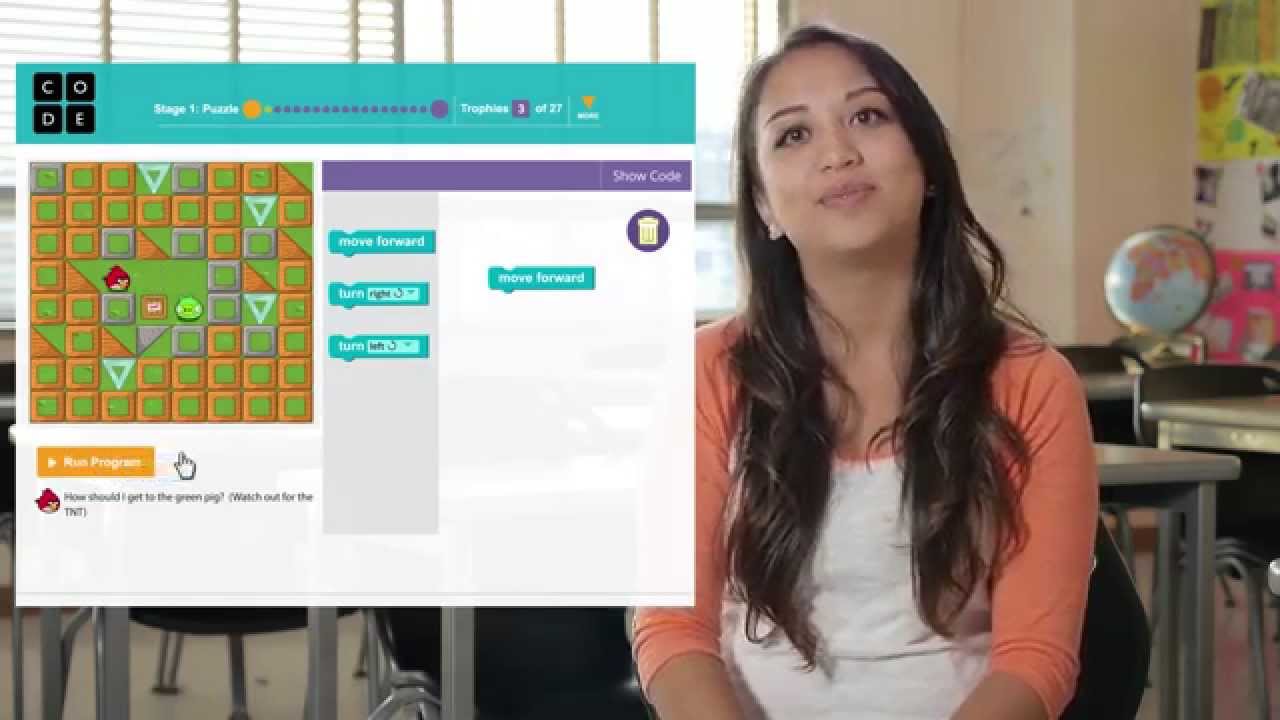如何在Linux中使用 VS Code 作为 Python IDE
在一些场合中,不总是有开箱即用的体验,但也不要害怕,即便是在LINUX中也可使用 VS Code 的 GUI。
启动和运行VS Code应用并不是每个操作系统上都相同。幸运的是,这仅适用于必要的安装。
下面我将在 Ubuntu Linux 上演示此过程,估计你选择的Linux系统安装应该不会有太大问题。
现在让我们开始!
安装必要的东东
请各位记住,我正在使用 Ubuntu Linux 进行演示。如果你使用的是 macOS、Windows 或 Linux 发行版,基础不是 Ubuntu/Debian,则需要调整和阅读安装说明。
首先要做的是安装 Python。我们将安装完整的软件包,以便获得所需的一切。登录到桌面并打开终端窗口。在 CLI 中,使用以下命令:
1 | |
Python安装完成后,我们就可以继续了。
我们的下一个安装是 VS Code。打开 Web 浏览器并将其指向官方 VS Code 下载页面。请确保下载与你的操作系统匹配的文件。
对于 Ubuntu,请下载 .deb 文件。
下载完成后,打开文件管理器,定位到“下载”文件夹,然后双击下载的文件。此时系统应提示你输入用户密码,此时将安装 VS Code。
如果安装包不起作用,你将不得不求助于命令行。请切换到 Downloads 目录:
1 | |
使用以下命令安装 VS Code:
1 | |
我们使用 * 作为通配符,后面将不必键入文件名的完整版本号。
键入系统的用户密码,安装应完成。
将 VS Code 与 Python 配合使用
在打开 VS Code 之前,请返回终端窗口,并使用以下命令为我们的测试项目创建一个新目录:
1 | |
使用以下命令切换到该项目:
1 | |
现在,我们将从该目录中打开 VS Code,以便让它知道这是项目的工作目录。为此请使用以下命令:
1 | |
是的,. 是必需的。它指示 VS Code 使用当前工作目录。
此时将VS Code 应用应打开,并会立即询问你是否信任文件夹中文件的作者(图 1)。
图 1:还可以指示 VS Code 信任父目录中的作者
在继续之前,再安装适用于 VS Code 的 Python 扩展。请单击 IDE 窗口左下角的齿轮图标。在出现的搜索栏中,键入“Python”。在结果的顶部,选择“安装与 Python 关联”(图 2)并允许安装完成。
图 2:安装适用于 VS Code 的 Python 扩展
安装扩展程序后,乐趣就开始了。
在 VS Code 主页中,使用键盘快捷键 Ctrl+Shift+P。在生成的字段中,键入“Python:Create Environment”。从下拉结果中,选择 Venv。然后,系统将提示您选择解释器。从该列表中,选择系统上安装的最新版本的 Python。这可能需要一些时间,因为安装程序可能需要更新一些软件包。
该过程完成后,单击 VS Code 窗口左上角的“文件资源管理器”图标,该图标应显示 .venv。单击 New File 图标(带有 + 的文件图标),并在出现提示时键入“hello.py”(图 3)。
图 3:命名我们的新 Python 文件
按键盘上的Enter键,文件就准备好了。在文件的第一行中键入:
1 | |
按 Enter回车键。在第二行,开始键入“print”。将出现一个选项下拉列表(图 4)。
图 4:使用 VS Code,无需手动键入所有内容
从列表中选择print。选择print后,添加“(msg)”,整行内容如下:
1 | |
使用 Ctrl+S 保存文件。
运行新应用
单击“播放”按钮(应用程序窗口右上角附近的右箭头)。我们应该在底部窗格中看到脚本的输出,该输出将被打印出来,“Hello, New Stack!(图 5)。
图 5:我们的 hello.py 程序运行成功
恭喜,我们刚刚在Linux环境下的 VS Code IDE 中创建了第一个 Python 应用。
下次有机会,我们将使用 VS Code 做一些更具挑战性的事情。从此之后,请让我们快乐的 Python-ing!~
作者:万能的大雄
本文为 @ 万能的大雄 创作并授权 21CTO 发布,未经许可,请勿转载。
内容授权事宜请您联系 webmaster@21cto.com或关注 21CTO 公众号。
该文观点仅代表作者本人,21CTO 平台仅提供信息存储空间服务。
评论